Обновлено: 08.04.2023
В этом посте я расскажу, как я отправляю данные заявок с сайта в Integromat и что с ними потом делаю.
В моем случае сайт на WordPress, для формы заявок используется популярный плагин Contact Form 7. Есть и другие продвинутые плагины, но этот как-то ближе для меня. Он, можно сказать, олдскульный.
Какая бы у вас ни была CMS или сервис, достаточно настроить отправку всех переменных на Webhook URL. Это уникальный URL-адрес, который генерирует Integromat при создании модуля Custom Webhook.
Создаем сценарий и Webhook в Integromat
- Регистрируемся
- Создаем новый сценарий
- Добавляем модули, которые нам понадобятся в сценарии (это необязательно, можно их будет добавить позже непосредственно в самом сценарии)
- Продолжаем и переходим в саму диаграмму.
- Добавляем первый модуль.
Первый модуль — это всегда модуль, с которого начинается весь сценарий. Он принимает данные. Для первого модуля всегда должна стоять настройка по какому расписанию проверять/принимать данные (иконка часов или молнии).
- Иконка часов
 — это классическое расписание проверки модуля. Также модули, которые поддерживают такой режим имеют лейбл ACID. Например модуль Trello -> Watch Cards Moved to a List. Если вы поставите расписание каждые 15 минут, то модуль будет проверять, не было ли передвинутых карточек в конкретный список. Это простой в настройке модуль, но он будет расходовать много операций (ведь каждые 15 минут будет минимум 1 операция по проверке).
— это классическое расписание проверки модуля. Также модули, которые поддерживают такой режим имеют лейбл ACID. Например модуль Trello -> Watch Cards Moved to a List. Если вы поставите расписание каждые 15 минут, то модуль будет проверять, не было ли передвинутых карточек в конкретный список. Это простой в настройке модуль, но он будет расходовать много операций (ведь каждые 15 минут будет минимум 1 операция по проверке). - Иконка молнии
 — это когда срабатывание модуля будет происходить тогда и только тогда, когда на него придут данные. Это и есть Webhook. Для некоторых модулей он есть по умолчанию и создается автоматически (например Trello -> Watch Activities). Также у этого модуля есть лейбл INSTANT, что говорит как раз о том, что он может работать как Webhook, работая в режиме прослушки и срабатывая только тогда, когда приходит запрос.
— это когда срабатывание модуля будет происходить тогда и только тогда, когда на него придут данные. Это и есть Webhook. Для некоторых модулей он есть по умолчанию и создается автоматически (например Trello -> Watch Activities). Также у этого модуля есть лейбл INSTANT, что говорит как раз о том, что он может работать как Webhook, работая в режиме прослушки и срабатывая только тогда, когда приходит запрос.
Сейчас нам нужно создать первым модулем Custom Webhook. Задаем нашему вебхуку имя, если нужно, указываем допустимые IP-адреса и сохраняем.


После создания в модуле сгенерируется URL, который нам понадобится дальше.
Настраиваем отправку данных на Webhook в своей CMS
Вернемся к нашему сайту на WordPress. Прямой интеграции с Contact Form 7 у Integromat нет (но, кстати есть с WPForms). Для CF7 нам понадобится дополнительный плагин CF7 to Webhook или другие похожие.
UPDATE: в Integromat уже добавили модуль Contact Form 7, теперь можно использовать его. Также в документации появился плагин для вебхука, называется CF7 Redirections, Integrations and Database, так что его можно использовать как альтернативу плагину CF7 to Webhook.
После установки плагина в настройках нашей формы в CF7 появится вкладка Webhook, где мы произведем пару настроек.

- Вставляем в поле Webhook URL ссылку, которую сгенерировал Integromat.
- Ставим галку Send to Webhook.
- Рекомендую обязательно поставить галку на Send CF7 mail as usually, чтобы CF7 по умолчанию отправлял заявки на почту, как и раньше. Считаю, что должен быть дублирующий канал уведомлений для заявок. Если у вас будет ошибка в сценарии, то Integromat остановит его и все последующие запросы не будут исполняться, пока не исправите ошибку в сценарии. Также какой-то из модулей может отказать, произойдет какой-нибудь глобальный сбой, и сценарий тоже остановится. А старая-добрая почта всегда работает и на ней можно увидеть поступающие заявки, если Integromat недоступен. В общем, используйте почту для подстраховки.
- По желанию можно добавить Special Mail Tags, чтобы они отправлялись на Webhook.
Обрабатываем входные данные и реализуем сценарий
Делаем тестовый запуск нашего сценария. Webhook начнет «прослушивать» данные. В этот момент вам нужно отправить форму заявки и посмотреть, как эти данные придут в модуль.
Вот как это будет выглядеть:

Далее, при присоединении новых модулей, вы сможете использовать переменные из предыдущих модулей. В данном случае — это модуль Webhooks.
Что делать дальше с поступившими данными? Для этого важно понять задачу, которую вы хотите решить. Часто нужно, чтобы эти данные пришли в CRM-систему и далее с ними работали. В Integromat есть множество CMS, с которыми напрямую настроена интеграция. Беглый поиск по ключу «CRM» показал не один десяток систем.

В своем же примере я покажу, как можно сделать подобие CRM системы в Trello, и в ней даже смогут работать менеджеры. У Trello много возможностей по настройке и интеграции, а также она условно-бесплатная. Лучше сначала немного попользоваться платформой и понять её суть, прежде чем настраивать сценарий в Integromat.
Создание карточки в Trello
- Добавляем модуль Trello -> Create a Card (создаем пользователя в Trello, от его имени Integromat будет делать все действия, по факту это будет пользователь-бот, поэтому его можно так и назвать. Также создаем доску, где будут все заявки.). Все это указываем в модуле.
- Далее указываем в каком списке создать карточку, с каким лейблом, кого добавить и в какую позицию ставить карточку.
- Размечаем название и описание карточки. Если у вас клиент задает дедлайн, и вы хотите, чтобы этот дедлайн отображался в карточке, размечаем Due date. Здесь я посоветую чтобы с формы прилетало всегда в одном и том же формате, например 25.12.2020 (или используйте функцию formatDate() в Integromat для форматирования даты в нужный вид.) Тогда Trello будет нормально это понимать. Если же формат будет не распознан, то дата не сможет задасться и модуль выдаст ошибку, соответственно сценарий либо остановится, либо будет пытаться снова исполнить тот же ошибочный пакет (тут в завимости от ваших настроек). Либо нужно будет добавить к модулю Error handler (Логику что делать, если модуль выдал ошибку). Например можно продолжить выполнение сценария (Resume), либо закончить сценарий и пометить его как «успешно» (Commit). Подробнее про Error handlers в документации.

Дальше, часто в CRM есть специальные поля с данными клиентов, например Имя, Имейл, Телефон и т.д. Для этого в Trello есть дополнение Custom Fields — рекомендую сразу поставить. Создаете нужные поля и возвращаемся к сценарию.
Пример карточки с кастомными полями:

Чтобы дальше можно было использовать данные из кастомных полей, автоматически заполняем их данными из нашей формы заявки. Чтобы это сделать, используем модуль Trello -> Set a Custom Field on a Card.
1 такой модуль может заполнить только 1 кастомное поле, например вставить в него Имейл клиента с вашей формы. Создаем столько модулей, сколько вам нужно заполнить полей.

Если поля в вашей форме заявок не обязательные и данные из них вы хотите добавлять в кастомные поля в Trello, то нужно добавить этим полям Error Handler — Resume, чтобы сценарий продолжал работать, если данных для этого кастомного поля не будет. Иначе будет ошибка в этом модуле при попытке его заполнить и сценарий остановится.
Вот как может выглядеть сценарий приема заявок:

Назначение менеджеров (до 2 чел)
Дальше нужно назначить конкретного менеждера на эту заявку (если у вас несколько менеджеров). Для 2 человек это можно решить просто:
- четные номера заявок идут на 1 менеджера
- нечетные номера заявок идут на 2 менеджера.
Как узнать номер заявки (карточки) в Трелло? Это ShortID который присваивается карточке сразу после её создания. По сути это и будет понятный для всех номер заявки вида «123». В интерфейсе номер заявки можно увидеть нажав на кнопку «Поделиться».
Дальше формулой определяем, есть ли остаток при делении номера заявки на 2 (т.к. у нас 2 менеджера). Если остатка нет, значит номер четный.
Вот как это выглядит в модуле Trello -> Add a Member to a Card:

Здесь вам также понадобится узнать id юзеров в вашей доске. Назначение пользователя идет по id через функцию if().
Чтобы найти id юзера, добавляете в адрес вашей доски Трелло .json и открываете страницу. Например https://trello.com/b/5HqjnY/orders.json. Вы увидите весь код страницы в json, здесь можно поиском по странице Ctrl+F найти юзернейм человека и рядом будет его id. Рекомендую все найденные id где-нибудь записывать, чтобы потом снова не лазить.
Назначение менеджеров (более 2 чел)
Опишу логику, когда менеджеров становится больше 2. Мне подходит такой вариант: проверять, кто был последний менеджер (проверяются только новые заявки), и в зависимости от результата, назначать следующего. Также в этой логике будет проверка на старого/нового клиента, что полезно при назначении менеджера и в целом статистики.
Принцип работы следующий.
Определяем нового/старого клиента
Если все заявки пишутся в Google Sheets, то можно по совпадению имейла проверять, пришел старый клиент или новый. Это полезно для подсчета статистики. Также в моем случае лучше старому клиенту назначать «старого», закрепленного за ним менеджера.
1. Проверяем, есть ли имейл в базе с помощью Google Sheets -> Search Rows.

2. Агрегируем результаты модулем Numeric Aggregator

В моем случае, повторений имейлов может быть несколько, и мне нужно смотреть именно строку с самой свежей записью. Для этого в Numeric Aggregator трансформируем ячейку с датой заявки в timestamp с помощью formatDate и X. Агрегируем значения по максимальному значению (MAX). На выходе у модуля будет максимальный timestamp. Это и будет самая свежая дата заявки.
3. Выполняем снова поиск по базе
Дальше нужно с наибольшим timestamp и email еще раз выполнить поиск по базе по 2 условиям.

Здесь мы ищем по тому же email и timestamp, который конвертируется обратно в формат обычной даты (как и записано в таблице) . По двум условиям находим строку с нужным email и самой свежей датой.
4. Агрегируем данные в 1 пакет с помощью Array Aggregator

Пакетов может быть несколько, поэтому чтобы дальше по сценарию прошел только 1 пакет, нужно агрегировать их в один массив с помощью Array Aggregator.
Дальше можно продолжать сценарий с добавлением менеджера в заказ. Все это было сделано для того, чтобы понимать, сколько пакетов будет в Array Aggregator. Если 0, значит клиент новый, т.к. не было найдено совпадений по email. Если 1 — значит старый, совпадения были найдены.
Добавляем строку с данными заявки в Google Sheets
Далее я добавляю все данные по заявке в Google Sheets. Новая заявка — новая строка. Здесь все просто, размечаем ячейки в столбцах. Ячейку с текущим менеджером на данном этапе не заполняем.
Примеры полей, которые заполняются: id карточки, Номер заказа ShortID, дата, вид услуги, данные клиента и многие другие поля, нужные для работы и анализа в дальнейшем.
Потом, например, для реализации оплаты через Stripe, нужно будет сопостовлять по какой карточке была оплата, и для этого отлично подходят Google Sheets, если в строке есть все нужные данные. Статья про подключение системы оплаты Stripe.

Проверяем предыдущие строки
После добавления новой строки с заявкой, мы знаем номер этой строки. На основе этого номера, определяем предыдущие номера строк. Я проверяю 30 предыдущих заявок.
Этот блок операций нужен для того, чтобы назначать следующего менеджера на основе предыдущего менеджера, но только для заявок со статусом «Новый», в обход статуса «Старый». Иначе при приходе заявки от старого клиента алгоритм будет неравномерно распределять заявки (очередность будет сбиваться).
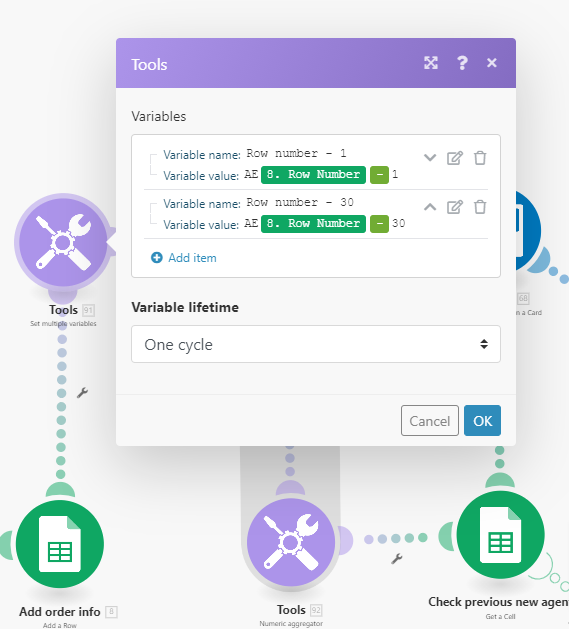
Дальше с помощью модуля Google Sheets -> Get Range Values получаем значения Новый/Старый в нужных строках.

Дальше нам нужно определить самую последнюю строку со статусом «Новая», это будет самая большая по номеру строка. Используем модуль Numeric aggregator. Если в статусе будет не «Новый», то просто не используем её для подсчета.

Определяем предыдущего менеджера
С помощью Google Sheets -> Get a Cell получаем данные из ячейки менеджера из предыдущей строки, где заявка была новая.

Теперь можем назначать менеджера в карточку с помощью функции switch(). Например, если предыдущий менеджер=1, то ставим менеджера 2. И так далее.
В данном варианте на скрине еще есть функция if(). Суть в том, что если заказ повторный от старого клиента, то назначается «старый» менеджер в обход очередности. Если же заказ от нового клиента, то соблюдается очередность менеджеров.

Назначение менеджера в зависимости от дня недели
Если нужно назначать менеджеров в зависимости от дня недели, то нужно усложнить сценарий.
Делаем следующее:
1. Определяем день недели функцией
Для этого используем функцию formatDate() и переменную now. Для форматирования используем токен E.

Подробнее о токенах для дат здесь в документации — https://support.integromat.com/hc/en-us/articles/360005772013-Tokens-for-date-time-formatting
2. Определяем id менеджера для любых дней недели

В данном модуле мы определяем id менеджера для:
- 1-3 дней недели.
- 4-5 дней недели.
- 6-7 дней недели.
- 1-7 дней недели, если старый клиент (на скрине не влезло).
В результате мы получим id менеджеров для любого дня.
3. Определяем id менеджера для нужного дня недели

Используем 2 функции if() для этого. На выходе мы получим окончательный id менеджера для соответствующего дня недели.
4. Окончательно определяем id менеджера (старый/новый клиент)
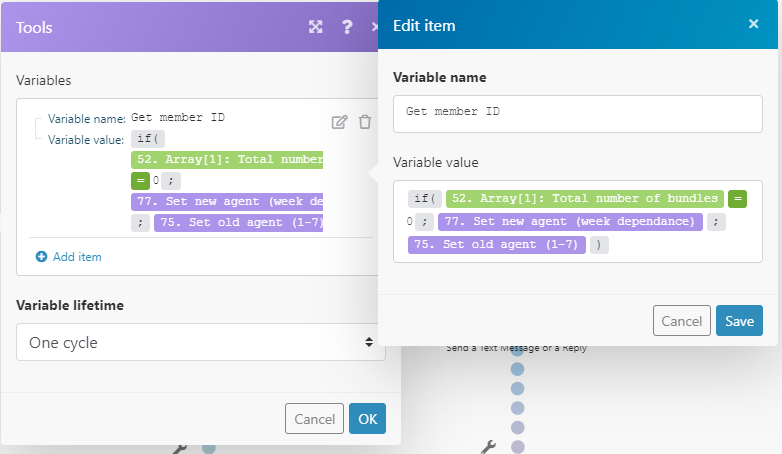
Результат этого модуля можно уже использовать для модуля Trello -> Add a Member to a Card.
Уведомления и письма
Для уведомлений о новой заявке я использую модуль Telegram. Для этого:
- создаем бота у BotFather
- создаем чат, где вы будете получать заявки. Добавляем туда бота. Делаем бота админом.
- Узнаем id группы, для этого можно добавить в группу бота, который показывает вам id. Например @myidbot
- Идем в Integromat и добавляем модуль Телеграм, добавляем токен бота, id чата, размечаем сообщение. В принципе все.

Для отправки писем клиентам нам понадобится модуль Email, чтобы отправлять клиентам первое письмо об успешном получении заявки.
Чтобы отправлять письма, делаем следующее:
- Создаем почтовый ящик на своем домене (домене сайта).
- Добавляем ящик в модуль Email — Send an Email в Integromat.
- Добавляем исходный код письма (туда также можно добавлять нужные переменные). Для создания шаблона письма я рекомендую Stripo.email, очень удобный конструктор.
- При желании можно добавить в скрытую копию себя (чтобы первое время мониторить письма).
- Чтобы письма реже попадали в спам, нужно настроить DKIM, DMARC, SPF. Но это уже другая тема.
При желании указываем в поле From контакты менеджера (они могут быть динамические и отличные от отправителя). Например удобно указывать почту и имя менеджера, который назначился на заказ. Если клиент ответит на письмо, то он ответит конкретному менеджеру, а не на почту, с которой ведется рассылка.
Для этого задаем переменные с именем и имейлом менеджера, после того как менеджер был назначен на заказ.
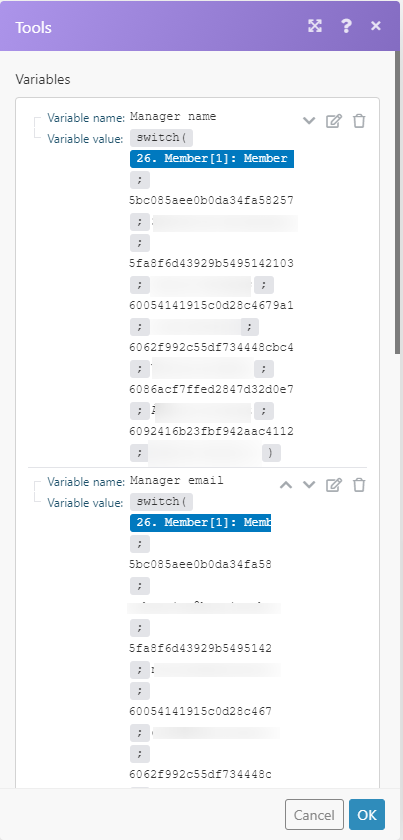
Вставляем переменные в модуль Email — Send an Email.

Таким образом, мы создаем карточку в Trello из нашей формы заявки на сайте, назначаем менеджера, добавляем данные в Google Sheets, уведомляем участиков чата в Telegram, отправляем письмо клиенту.
Если остались вопросы, задавайте в комментариях.
В следующей статье расскажу, как автоматически выставлять инвойсы в Paypal и получать уведомления о приходе денег.
SEO-менеджер.
Люблю SEO, маркетинг, увлекаюсь автоматизацией и терпеть не могу ручную работу, которую можно делегировать роботу.

